كيف أعمل Google Form؟ دليل شامل لإنشاء النماذج الاحترافية
مقدمة
يعد Google Forms أحد الأدوات المجانية التي توفرها Google لإنشاء النماذج والاستطلاعات بسهولة وسرعة. سواء كنت ترغب في إعداد استبيان، تسجيل الحضور لحدث، أو جمع بيانات العملاء، فإن Google Forms يوفر لك الحل الأمثل دون الحاجة إلى معرفة برمجية متقدمة.
في هذا المقال، سنأخذك في جولة تفصيلية حول كيفية إنشاء Google Form خطوة بخطوة، وكيفية تخصيصه، ومشاركته، وتحليل الردود بكل احترافية.
الخطوة 1: الوصول إلى Google Forms
قبل البدء في إنشاء النموذج، تحتاج إلى الوصول إلى منصة Google Forms، وذلك عبر الخطوات التالية:
- فتح المتصفح وانتقل إلى الموقع: Google Forms
- تسجيل الدخول إلى حساب Google الخاص بك إذا لم تكن قد سجلت الدخول بالفعل.
- بمجرد الدخول، يمكنك إنشاء نموذج جديد بالنقر على زر (+) فارغ أو اختيار أحد القوالب الجاهزة.
الخطوة 2: إنشاء نموذج جديد
1. تحديد عنوان ووصف النموذج
بعد فتح النموذج، ستجد حقولًا تتيح لك إدخال:
- العنوان الرئيسي: مثل "استبيان رضا العملاء" أو "نموذج تسجيل الحضور".
- الوصف: يمكن أن يكون شرحًا قصيرًا يوضح الهدف من النموذج، مثل: "يرجى تعبئة هذا النموذج لمساعدتنا في تحسين خدماتنا".
الخطوة 3: إضافة الأسئلة
1. اختيار نوع الأسئلة
يتيح لك Google Forms إضافة أنواع متعددة من الأسئلة، بما في ذلك:
- إجابة قصيرة (Short Answer): تُستخدم للحقول التي تتطلب إجابة قصيرة مثل الاسم أو البريد الإلكتروني.
- فقرة (Paragraph): مناسبة للأسئلة التي تحتاج إلى إجابة مفصلة.
- اختيارات متعددة (Multiple Choice): يُستخدم للأسئلة التي تحتوي على عدة خيارات لكن يُسمح بإجابة واحدة فقط.
- مربعات الاختيار (Checkboxes): تُستخدم عندما تريد السماح بأكثر من إجابة واحدة.
- قائمة منسدلة (Dropdown): تتيح للمستخدم اختيار إجابة واحدة من القائمة المنسدلة.
- تحميل ملف (File Upload): يتيح للمستخدمين تحميل ملفات مثل صور أو مستندات.
- مقياس خطي (Linear Scale): مناسب للتقييمات مثل "من 1 إلى 5".
- شبكة متعددة الخيارات (Multiple Choice Grid): تستخدم لاستطلاعات متقدمة.
- شبكة مربعات الاختيار (Checkbox Grid): مشابهة لشبكة متعددة الخيارات لكن مع إمكانية تحديد أكثر من إجابة.
2. إضافة الأسئلة وتخصيصها
- اضغط على زر (+) لإضافة سؤال جديد.
- اختر نوع السؤال المناسب من القائمة المنسدلة.
- أدخل السؤال ثم أضف الخيارات (إذا كانت مطلوبة).
- يمكنك تفعيل خيار إجابة إلزامية لجعل السؤال إجباريًا.
- استخدم الإعدادات المتقدمة مثل إضافة تلميحات أو التحقق من صحة البيانات.
الخطوة 4: تخصيص مظهر النموذج
لجعل النموذج أكثر جاذبية، يمكنك تخصيص تصميمه باستخدام الخيارات التالية:
تغيير اللون والخطوط:
- انقر على رمز لوحة الألوان 🎨 في الزاوية العلوية اليمنى.
- اختر اللون الأساسي للنموذج.
- حدد نوع الخط من بين الخيارات المتاحة.
إضافة صورة رأسية:
- اضغط على تغيير صورة الرأس.
- اختر صورة من مكتبة Google أو حمل صورة خاصة بك.
استخدام تنسيق متقدم: يمكنك ترتيب الأسئلة في أقسام متعددة وإضافة صفحات جديدة لجعل النموذج أكثر تنظيمًا.
أقرا أيضا : نموذجSOWT
الخطوة 5: إعدادات النموذج
قبل مشاركة النموذج، يمكنك تخصيص إعداداته من خلال النقر على رمز الترس ⚙️ في الزاوية العلوية اليمنى. ستظهر لك 3 تبويبات رئيسية:
1. إعدادات عامة (General)
- جمع عناوين البريد الإلكتروني: يمكنك إجبار المستخدمين على إدخال بريدهم الإلكتروني.
- تحديد عدد الردود: يمكن ضبط النموذج بحيث يسمح برد واحد فقط لكل شخص.
- السماح للمستجيبين بتحرير إجاباتهم بعد الإرسال.
- عرض ملخص للردود بعد الإرسال.
2. إعدادات التقديم (Presentation)
- إظهار شريط التقدم: يساعد المستخدم على معرفة نسبة تقدمهم في تعبئة النموذج.
- ترتيب الأسئلة عشوائيًا: مناسب للاستطلاعات التي تتطلب العشوائية.
- إضافة رسالة تأكيد: يمكنك كتابة رسالة تظهر بعد إرسال النموذج، مثل "شكرًا لمشاركتك!"
3. إعدادات الاختبار (Quizzes)
- يمكنك تفعيل وضع الاختبار إذا كنت ترغب في استخدام النموذج لتقييم الطلاب أو الاختبارات الإلكترونية.
- يمكن تعيين درجات لكل سؤال وعرض الإجابات الصحيحة بعد الإرسال.
الخطوة 6: معاينة النموذج
بعد الانتهاء من إنشاء وتخصيص النموذج، من الأفضل معاينته قبل نشره:
- اضغط على رمز العين 👁️ في الجزء العلوي لمشاهدة النموذج كما سيظهر للمستخدمين.
- جرّب تعبئة النموذج للتأكد من عمل كل الأسئلة والإعدادات بشكل صحيح.
الخطوة 7: مشاركة النموذج
بعد التأكد من جاهزية النموذج، يمكنك مشاركته بعدة طرق:
إرسال عبر البريد الإلكتروني:
- اضغط على إرسال (Send).
- اختر علامة البريد الإلكتروني 📧.
- أدخل عناوين البريد الإلكتروني وأرسل النموذج مباشرة.
مشاركة رابط النموذج:
- اضغط على إرسال ثم انتقل إلى علامة السلسلة 🔗.
- انسخ الرابط وقم بمشاركته عبر وسائل التواصل الاجتماعي أو موقعك الإلكتروني.
تضمين النموذج في موقع ويب:
- اضغط على رمز <> للحصول على كود HTML لتضمينه في موقعك.
الخطوة 8: تحليل الردود
بعد أن يبدأ الأشخاص في ملء النموذج، يمكنك متابعة الردود من خلال:
- الانتقال إلى تبويب "الردود" (Responses).
- ستجد ملخصًا للإجابات مع الرسوم البيانية والمخططات.
- تصدير الردود إلى Google Sheets بالنقر على رمز جداول البيانات 📊.
- إذا كنت لا تريد استقبال مزيد من الردود، يمكنك إيقاف النموذج عبر زر "إيقاف جمع الردود".
نصائح لجعل نموذج Google Forms أكثر احترافية
- استخدم أوصافًا واضحة للأسئلة لتجنب اللبس.
- استخدم خيارات التحقق من البيانات للتأكد من صحة الإدخالات (مثل التأكد من أن أرقام الهواتف مكتوبة بشكل صحيح).
- قسّم النموذج إلى أقسام إذا كان يحتوي على أسئلة كثيرة لجعل التنقل فيه أسهل.
- جرّب النموذج على عدة أجهزة مثل الهاتف والكمبيوتر للتأكد من أنه يظهر بشكل جيد.
- استخدم الصور والفيديوهات في الأسئلة لزيادة التفاعل.
خاتمة
يعتبر Google Forms أداة قوية وسهلة الاستخدام لإنشاء النماذج والاستبيانات المختلفة. باتباع هذه الخطوات، يمكنك تصميم نماذج احترافية تناسب جميع احتياجاتك، سواء كنت تستخدمها لأغراض شخصية، تعليمية، أو تجارية.
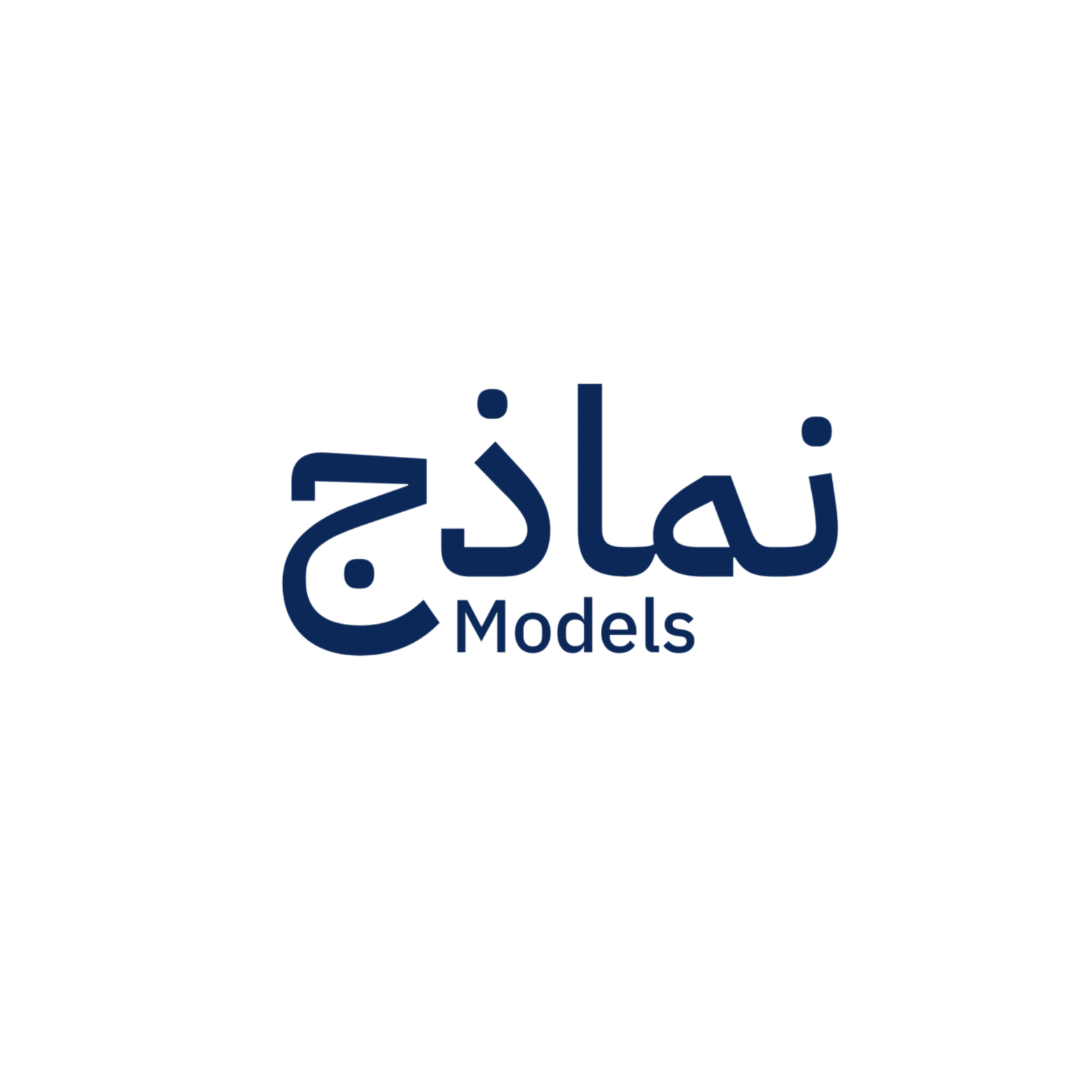
.png)
0 تعليقات